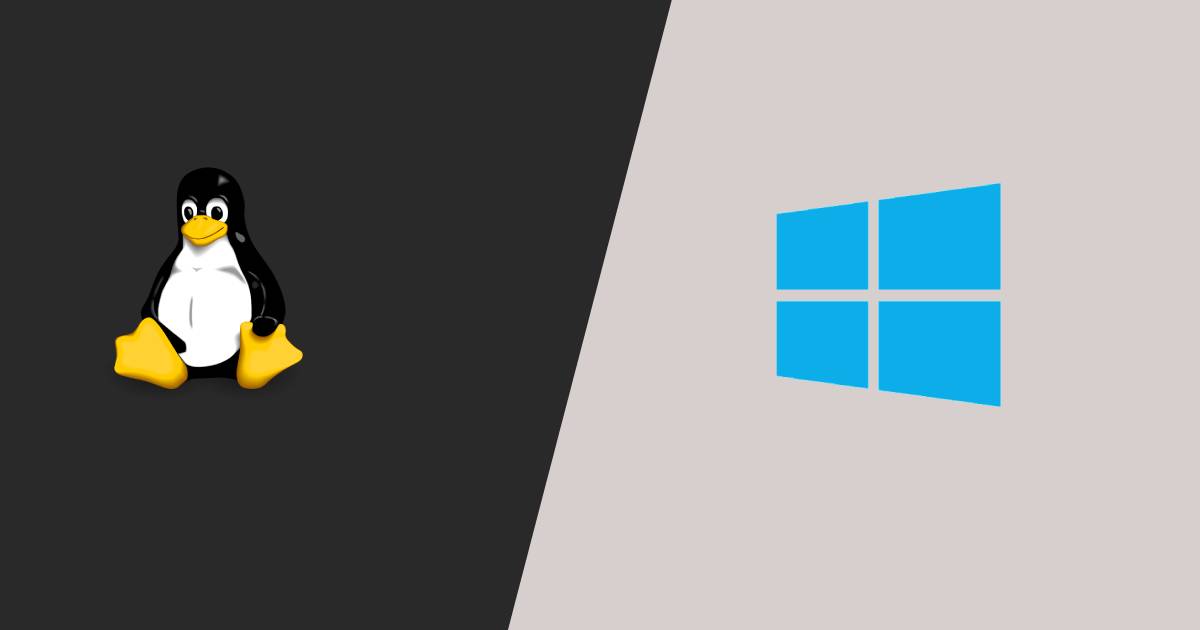Although Windows operating is very brilliant, we may meet the windows update error when updating the operating system. And the reason why we meet the error is that the Windows update process is getting stuck or some of Windows update files are not downloaded or installed successfully.

Now, let’s see some methods to get rid of the windows update error 0x80080008.
Method 1: Disable Third-party Antivirus Software
When we meet the 0x80080008 error, the first step is to disable third-party antivirus software. Our third-party antivirus tool could prevent Windows from updating, so disabling our third-party antivirus software may work.
Sometimes, we need to uninstall the third-party antivirus software when disabling the antivirus doesn’t work.
Method 2: Run SFC and DISM Tools
We can try to run SFC and windows DISM tools to fix the error. We have this dism tool every windows version like dism windows 7 and dism windows 10. Here is the tutorial:
Run SFC Tool
- Step 1: Type cmd in the search box and then right-click Command Prompt to choose Run as administrator.
- Step 2: Type sfc /scannow in the window and then press Enter.
- Step 3: Wait for Windows to detect corrupted system files and then repair them.
Step 4: Update our operating system again and check if the error still persists.
Run DISM Tool
Step 1: Open Command Prompt as administrator as mentioned above.
Step 2: Type DISM.exe /Online /Cleanup-image /Restorehealth in the window, then press Enter.
Step 3: If the DISM cannot obtain files online, then we need to use our installation USB or DVD. Insert media to our computer and type DISM.exe /Online /Cleanup-Image /RestoreHealth /Source:C:RepairSourceWindows /LimitAccess in the Command Prompt window. Press Enter.
Note: We need to replace “C:RepairSourceWindows” with our installation media’s path.
Step 4: Update our system to check if the error is fixed.
Method 3: Restart the Windows Update Components
If the culprit of the error is Windows Update components, then we can fix the error by restarting the Windows Update components. Here is the tutorial:
Step 1: Open Command Prompt as administrator as mentioned above.
Step 2: Type the following commands in the Command Prompt window and then press Enter:
- net stop wuauserv
- net stop cryptSvc
- net stop bits
- net stop msiserver
- ren C:WindowsSoftwareDistribution SoftwareDistribution.old
- ren C:WindowsSystem32catroot2 Catroot2.old
- net start wuauserv
- net start cryptSvc
- net start bits
- net start msiserver
Step 3: After this, we try to update our system again to see if the error still exists.
Method 4: Manually Download the Update
When the error code 0x80080008 still appears, we manually download and install the update to circumvent it. Here is the way to do that:
- Step 1: Get the KB number of the update we want to download. We get that from the Windows Update section on Windows or the Windows Update History website.
- Step 2: After we have got the KB number of the update, we go to the Microsoft Update Catalog website and then type the KB number of the update in the search field.
- Step 3: There will be a list of results appearing, and we need to select the update that matches our system architecture, then click the Download button.
- Step 4: After we have downloaded the update successfully, then we install it.
Method 5: Restart BITS Service
If the BITS service crashes or stops working, we can also meet the update error. So we try to restart the BITS service to fix the error. Here is the way to do that:
- Step 1: Press the Win + R key at the same time to open the Run box.
- Step 2: Type services.msc and then click OK to open the Services window.
- Step 3: Find Background Intelligent Transfer Service (BITS) in the list and then double-click it to open its Properties.
- Step 4: If the Service status is set to Stopped under the General section, click the Start button.
- Step 5: Go to the Recovery section and then make sure that First failure and Second failure are set to Restart the service.
- Step 6: Click Apply and OK to save changes.
- Step 7: Try to update our system again to see if the error is fixed.
Method 6: Perform a Clean Boot
We can try to perform a clean boot to get rid of the error. Follow the steps below:
- Step 1: Type msconfig in the Run box and then click OK to open the System Configuration.
- Step 2: Go to the Services tab, check the Hide all Microsoft Services option, and then click Disable all. Click Apply to save the changes.
- Step 3: Go to the Startup section and then click Open Task Manager.
- Step 4: In the Task Manager window, right-click all the Startup programs one by one to choose Disable.
- Step 5: Restart the PC and try to update our system again to check if the error is gone.
Back up Our System Using MiniTool ShadowMaker
After we have successfully fixed the windows update 0x80080008 error, we use windows update minitool which is better known as MiniTool ShadowMaker to back up our system.
This is because when our system crashes, we can use the system image to perform a quick recovery without reinstalling our system. You can get this tool by performing a search on google like windows update minitool free download.

To get more detailed instructions to fix the update error 0x80080008, it is recommended to read this post – 7 Methods to Fix Update Error 0x80080008 on Win 7/8/8.1/10.